Siriが突然反応しなくなったり、「Hey Siri」と呼びかけても喋らない場合、多くの方が戸惑うことでしょう。
特に、Siriに無視されると感じた時、原因や解決策を知りたいと思うのは自然なことです。
この記事では、Siriが反応しない原因を解説し、反応しない時どうすればいいのかを具体的に説明します。
また、iOS17のアップデート後に問題が起きましたと感じる方や、Siriの感度を上げるにはどうすればよいのかを知りたい方にも役立つ情報を提供します。
この記事を参考に、Siriのトラブルを迅速に解消し、スムーズな操作を取り戻してください。
Siriに無視されると感じたときの対処法
- Siriが反応しない原因をチェック
- Siriが喋らないときに確認すべきこと
- iPhoneの設定で感度を上げるには
- 問題が起きました:iOS17のトラブル対応
- インターネット接続が必要な理由
- 設定のリセットで解決する場合
Siriが反応しない原因をチェック

Siriが反応しない原因はさまざまですが、大きく分けると設定の問題、ネットワークの接続状況、iPhone自体のハードウェアトラブルの3つに分類されます。
これを確認することで、問題を的確に特定し、解決への第一歩を踏み出せます。
まず、最も多い原因として挙げられるのはSiriの設定がオフになっているケースです。
iPhoneの機種変更やiOSアップデートを行った際、設定が初期化されてしまうことがあります。
「設定」アプリを開き、「Siriと検索」の項目を確認し、「Hey Siriを許可」がオンになっているか確認しましょう。
この設定がオフになっていると、どれだけ話しかけてもSiriは反応しません。
次に、ネットワーク接続の問題が原因の場合があります。
Siriはインターネット接続を必要とするため、Wi-Fiやモバイルデータ通信の状態が不安定だと反応しなくなります。
特に機内モードがオンになっていると、通信が完全に遮断されるため、Siriは動作しません。
機内モードがオフになっているか、Wi-Fi接続が正常であるかを確認しましょう。
最後に、iPhone自体の問題として、マイクやスピーカーの故障が考えられます。
音声認識が正しく行われない場合、マイクが壊れている可能性があります。
通話中に相手の声が聞こえない場合や、自分の声が届かない場合も同様です。
この場合、修理が必要になるかもしれません。
これらの原因を一つひとつ確認することで、Siriが反応しない問題を解決する手助けになります。
必要に応じてAppleサポートや修理店に相談するのも一つの選択肢です。
Siriが喋らないときに確認すべきこと
Siriが反応しているように見えても、音声が聞こえない場合は、いくつかの原因を特定する必要があります。
この問題は、設定やハードウェアに関連していることが多く、以下の手順で確認することで解決できる可能性があります。
まず最初に確認すべきは、Siriの音量設定です。
Siriの音量は、iPhoneのシステム音量とは別に調整されるため、設定が低くなっていると声が聞こえなくなります。
「Hey Siri」と話しかけて、Siriの音声認識が起動した状態で音量ボタンを押してみましょう。
これで音量を調整することができます。
次に、「Siriの音声フィードバック」設定を確認しましょう。
この設定は、「設定」アプリの「Siriと検索」から確認できます。
ここで「音声フィードバック」が「ハンズフリー時のみ」になっている場合、イヤホンやBluetoothスピーカーが接続されていないとSiriの音声が出ないことがあります。
「常にオン」に設定することで、Siriの応答が聞こえるようになります。
さらに、iPhoneのスピーカーが正常に動作しているか確認することも重要です。
ミュージックアプリや動画アプリを使用して音が正常に再生されるか試してみてください。
スピーカーが故障している場合、音声出力ができないため、Siriの音声も聞こえません。
これらの確認をしても改善しない場合、iOSのバグが原因の可能性があります。
その場合は、iPhoneを再起動するか、iOSを最新バージョンにアップデートすることで問題が解消することがあります。
必要に応じてAppleサポートに問い合わせると良いでしょう。
iPhoneの設定で感度を上げるには
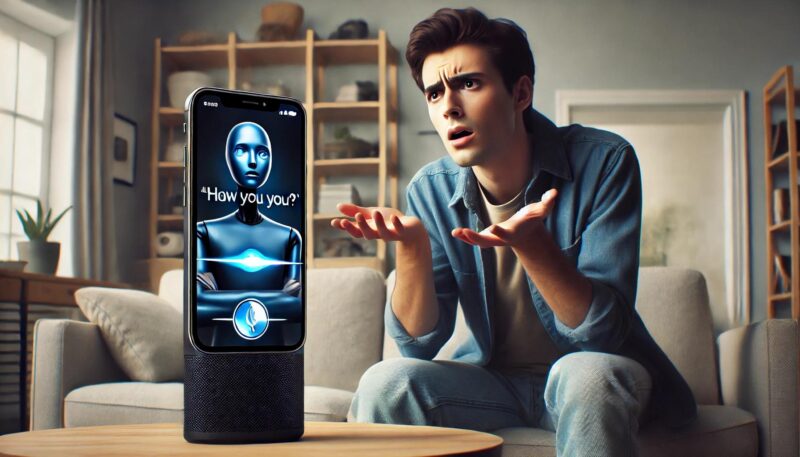
Siriが反応しにくい場合、感度を上げるための設定を調整することが有効です。
感度の調整を行うことで、声に素早く反応するようになり、よりスムーズな操作が可能になります。
以下の手順を参考にしてください。
まず、Siriの音声認識機能を再設定することで、感度を改善できる場合があります。
「設定」アプリを開き、「Siriと検索」から「Hey Siriを許可」を一度オフにし、再度オンにしてください。
その後、画面に表示される指示に従い、自分の声を登録します。
この作業を行うことで、Siriがあなたの声をより正確に認識できるようになります。
また、マイクの位置や周辺環境もSiriの感度に影響を与えます。
iPhoneにケースやカバーを装着している場合、マイク部分が塞がれていないか確認してください。
さらに、周囲が騒がしい環境ではSiriが正確に音声を認識できないことがあります。
できるだけ静かな場所で話しかけることを心がけましょう。
さらに、iPhoneの「アクセシビリティ」設定で感度を上げることも可能です。
「設定」アプリから「アクセシビリティ」を選び、「Siri」をタップします。
ここで「”Hey Siri”を常に聞き取る」をオンにすることで、iPhoneが画面を下向きにしている状態やケースを閉じた状態でもSiriが反応するようになります。
これらの設定変更を行うことで、Siriの感度を向上させることができます。
それでも改善が見られない場合は、iPhoneのソフトウェアやハードウェアに問題がある可能性があるため、専門の修理店やAppleサポートに相談することをおすすめします。
問題が起きました:iOS17のトラブル対応
iOS17にアップデートした後にSiriがうまく反応しない、または動作に問題が発生するケースが報告されています。
このような場合、設定や操作を見直すことでトラブルを解決できることが多いです。
まず、アップデート後はシステムが一時的に不安定になることがあります。
この際、iPhoneの再起動を試してみてください。
再起動によって、更新後のシステムが安定し、Siriが正常に動作する可能性が高まります。
具体的には、電源ボタンと音量ボタンを同時に長押しし、「スライドで電源オフ」を実行します。
その後、電源を再投入します。
また、iOS17では新機能やセキュリティ改善が追加される一方で、旧バージョンとの互換性の問題が原因でSiriの設定が変更されることがあります。
「設定」アプリを開き、「Siriと検索」を確認し、すべてのオプションが正しくオンになっているかチェックしてください。
特に「Hey Siriを許可」や「Siri音声フィードバック」の設定が意図しない状態に変わっている場合があります。
さらに、トラブルシューティングとして「ネットワーク設定のリセット」を行うことも有効です。
「設定」アプリの「一般」から「リセット」を選び、「ネットワーク設定をリセット」を実行してください。
この操作によりWi-Fi接続やモバイルデータの設定が初期化されますが、Siriの接続問題が解決することがあります。
もしこれらの対処法で改善が見られない場合、iOS17自体のバグが原因である可能性があります。
この場合、Appleが提供する次のアップデートを待つか、Appleサポートに問い合わせて公式の解決策を確認することをおすすめします。
インターネット接続が必要な理由
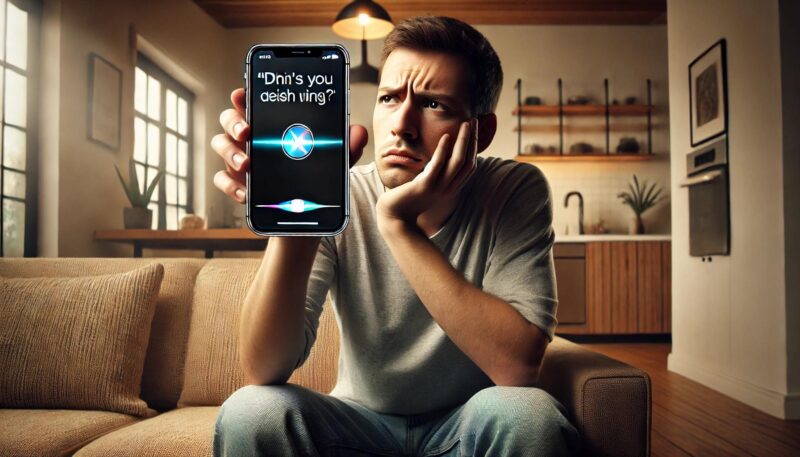
Siriが正しく動作するためには、インターネット接続が必須です。
この理由は、Siriが単なるiPhone内部の機能ではなく、Appleのサーバーを介して情報を処理しているためです。
インターネット接続がない場合、Siriは情報を取得できず、反応しない状態になることがあります。
Siriは、ユーザーの音声をデータとしてAppleのサーバーに送信し、その結果を受け取ることで応答します。
例えば、「明日の天気は?」と尋ねた場合、Siriは音声をサーバーに送信し、気象情報を取得して返答を生成します。
このプロセスにはインターネットが不可欠です。オフライン状態では、このやり取りが行えず、「インターネット接続が必要です」といったメッセージが表示されることがあります。
また、インターネット接続の状態によってSiriの応答速度や正確性も影響を受けます。
Wi-Fiやモバイルデータ通信の接続が不安定だと、反応が遅れることや、適切な情報が返ってこないことがあります。
この場合は、接続環境を確認し、必要であればWi-Fiルーターの再起動やモバイルデータの再設定を試してみましょう。
さらに、Siriは音声認識の精度を向上させるためにクラウド上でのデータ処理を行っています。
これにより、最新の情報や多言語対応が可能となっていますが、逆にインターネットが使えない環境ではこれらの恩恵を受けられません。
このように、Siriを最大限に活用するためには、インターネット接続の安定性が重要です。
接続環境が良好であることを確認することで、スムーズな操作が可能となります。
設定のリセットで解決する場合
Siriが反応しない場合や誤動作を繰り返す場合、Siri設定をリセットすることで解決できることがあります。
この方法は、設定の不具合や誤ったデータが原因の場合に特に効果的です。
設定をリセットするには、まず「設定」アプリを開き、「Siriと検索」を選択します。
ここで「Hey Siriを許可」を一度オフにし、再度オンにします。
この操作を行うと、Siriは再び音声認識の設定画面を表示します。
画面の指示に従い、自分の声を登録し直してください。
これにより、Siriがユーザーの声を再学習し、認識精度が向上します。
リセットの過程で注意すべき点として、静かな環境で設定を行うことが挙げられます。
周囲の雑音が多い場合、Siriが音声を正確に認識できないことがあるため、設定が不完全になる可能性があります。
また、リセット後も問題が解決しない場合、Siriの言語設定が正しくない可能性があります。
特に複数言語を使い分けている場合、言語設定が混在していると誤動作の原因になります。
「設定」アプリ内で使用する言語を確認し、適切なものに変更してみてください。
Siriの設定リセットは、簡単に実行できる効果的なトラブルシューティングの一つです。
この手順を試しても改善が見られない場合は、iPhone自体の問題が考えられるため、専門の修理店やAppleサポートに相談することを検討しましょう。
Siriに無視される場合の具体的な解決策
- 反応しない時どうすればいいかの手順
- 音声認識の感度を上げる設定方法
- マイクの故障が原因か確認する方法
- Siriを再学習させる具体的な手順
- iPhone再起動の効果と手順
- 専門業者に相談するべきケース
反応しない時どうすればいいかの手順
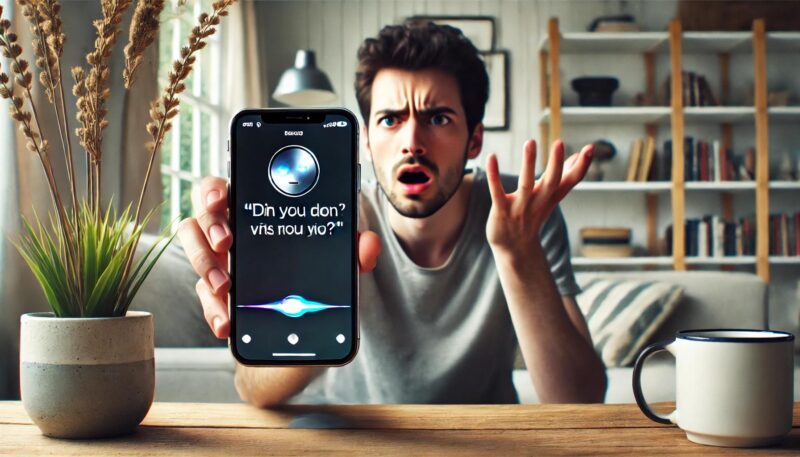
Siriが反応しない場合、いくつかの手順を試すことで問題を解決できる可能性があります。
この手順を順に進めることで、原因を特定しやすくなり、スムーズに解決へと繋がります。
まず最初に、「Siriと検索」の設定を確認しましょう。
iPhoneの「設定」アプリを開き、「Siriと検索」を選択します。
「Hey Siriを許可」や「サイドボタンを押してSiriを使用」などの設定がオンになっていることを確認してください。
これがオフになっている場合、Siriは反応しません。
次に、iPhoneのインターネット接続状況を確認します。
SiriはAppleのサーバーにアクセスすることで動作するため、Wi-Fiやモバイルデータ通信が利用できないと反応しない場合があります。
Wi-Fiに接続するか、モバイルデータ通信が有効であることを確認してください。
また、機内モードがオンになっている場合はこれをオフにしましょう。
さらに、iPhoneを再起動することも有効な手段です。
一時的な不具合やシステムのエラーが原因の場合、再起動によって問題が解消されることがあります。
再起動の手順は、電源ボタンと音量ボタンを同時に長押しし、「スライドで電源オフ」を実行します。
その後、数秒待ってから再度電源を入れます。
最後に、Siriの音声認識を再設定することも考慮してください。
「Hey Siriを許可」を一度オフにし、再度オンにすることで、声を再登録する画面が表示されます。
静かな環境で指示に従い、自分の声を登録し直してください。
これらの手順を一つずつ試すことで、Siriが反応しない問題を解決する手助けになります。
それでも改善しない場合は、Appleサポートに問い合わせるか、修理店に相談することをおすすめします。
音声認識の感度を上げる設定方法
Siriが音声を認識しづらい場合、設定を調整することで感度を向上させることができます。
以下の方法を試して、音声認識を改善しましょう。
まず、「Hey Siriを許可」の設定を見直します。
「設定」アプリを開き、「Siriと検索」を選択します。
一度「Hey Siriを許可」をオフにしてから再度オンにします。
この際、声を再登録する画面が表示されます。
Siriは登録された声に基づいて音声を認識するため、この設定を再実行することで認識精度が向上します。
特に静かな場所で登録作業を行うことで、正確なデータをSiriに提供できます。
次に、iPhoneのマイクの状態を確認しましょう。
マイクが汚れていたり、カバーやケースがマイク部分を遮っていると、音声認識の感度が低下します。
柔らかい布や綿棒を使ってマイク部分を掃除し、ケースを取り外してテストしてみてください。
さらに、アクセシビリティ設定でSiriの感度を上げることが可能です。
「設定」アプリの「アクセシビリティ」から「Siri」を選択し、「”Hey Siri”を常に聞き取る」をオンにします。
これにより、iPhoneが画面を下向きにしている場合やカバーが閉じた状態でも、Siriが音声を認識できるようになります。
これらの方法を試すことで、Siriの音声認識感度を大幅に改善することが期待できます。
それでも改善しない場合、マイクやソフトウェアの不具合が考えられるため、専門の修理店やAppleサポートに相談することを検討してください。
マイクの故障が原因か確認する方法
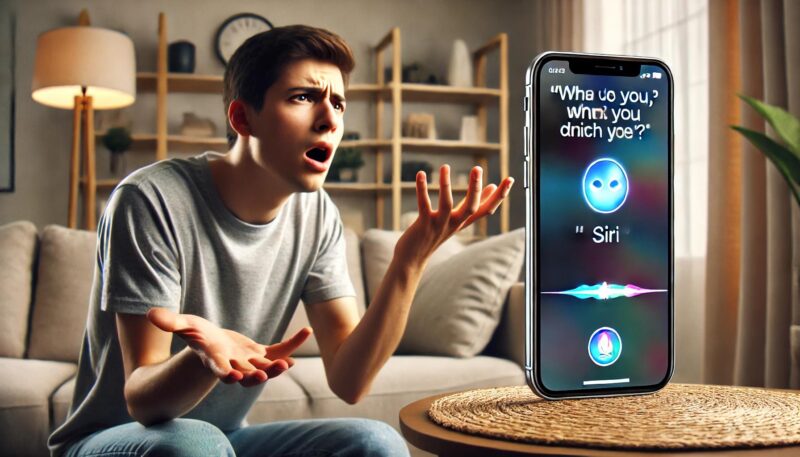
Siriが反応しない原因として、iPhoneのマイクの故障が考えられる場合があります。
マイクが正しく動作していないと、Siriが音声を認識できず、反応しなくなります。
以下の方法でマイクの状態を確認してみましょう。
まず、マイクの動作確認として、iPhoneに標準搭載されている「ボイスメモ」アプリを使用します。
このアプリを起動し、自分の声を録音してみてください。
録音された音声を再生し、正常に聞こえるか確認します。
音が歪んでいたり、全く聞こえない場合、マイクに問題がある可能性があります。
次に、通常の通話を利用してマイクの状態を確認します。
通話中に相手があなたの声を正確に聞き取れているか確認してください。
また、スピーカー通話に切り替えた場合でも問題が続くかチェックすることが重要です。
スピーカー通話での音声が聞こえない場合、マイクやスピーカーに問題がある可能性があります。
さらに、マイク部分に物理的な障害がないか確認しましょう。
iPhoneのケースや保護フィルムがマイクを覆っていないかを確認し、必要であれば取り外してテストしてください。
また、マイク部分に埃や汚れが付着している場合、音声の拾い方が不完全になることがあります。
柔らかい布やエアダスターを使ってマイク部分を掃除してください。
これらの方法を試してもマイクの不調が続く場合は、修理が必要になることがあります。
Appleサポートや正規修理店に相談し、専門的な診断を受けることをおすすめします。
適切な対応を行うことで、Siriの問題が解消される可能性が高まります。
Siriを再学習させる具体的な手順
Siriがユーザーの声を正確に認識しない場合、再学習を行うことで改善が期待できます。
Siriの再学習は簡単な手順で行えますが、正しい方法で設定を行うことが重要です。
以下に具体的な手順を解説します。
まず、「設定」アプリを開き、「Siriと検索」を選択します。
次に、「Hey Siriを許可」のスイッチを一度オフにしてください。
この操作によってSiriの現在の音声データがリセットされます。
その後、再び「Hey Siriを許可」をオンにすると、新しい声を登録する画面が表示されます。
画面の指示に従い、表示されるフレーズをゆっくりとはっきりと発声します。
このプロセスは、Siriがあなたの声の特徴を記憶するために必要です。
特に静かな環境で行うことが推奨されます。
背景音が多い場所では、音声認識が不完全になる可能性があるため、できるだけ静かな場所を選びましょう。
さらに、Siriを複数のデバイスで利用している場合は、それぞれのデバイスで同じ手順を繰り返す必要があります。
一部のデバイスでのみ再学習を行うと、認識精度に差が生じる可能性があるためです。
この設定を完了した後、Siriが正確に反応するかをテストします。
「Hey Siri」と呼びかけて、日常的なフレーズや質問を試してみましょう。
これによって、Siriが声を正確に認識できるようになることが期待されます。
iPhone再起動の効果と手順
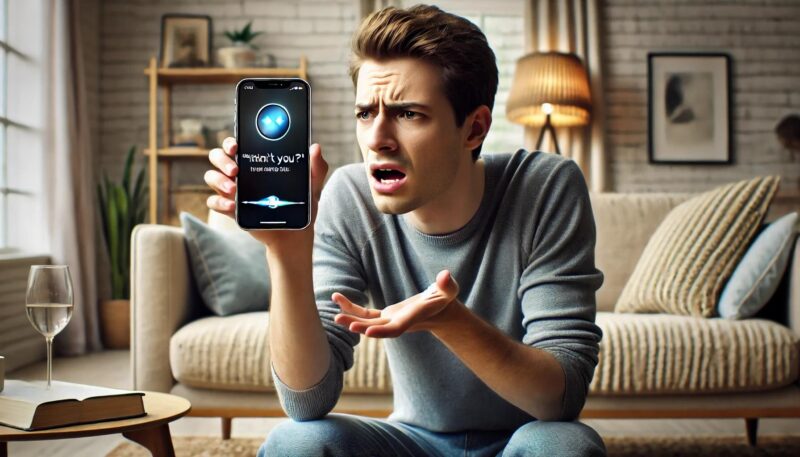
iPhoneの再起動は、Siriを含むさまざまな機能のトラブル解消に効果的です。
これは、iOSが一時的に抱えているエラーや処理の滞りをリセットする作用があるためです。
以下に、再起動の具体的な効果と手順を解説します。
再起動による主な効果として、メモリの解放やシステムのリフレッシュがあります。
iPhoneは、長時間使用するとアプリやシステムが断片的なエラーを蓄積することがあります。
再起動を行うことで、これらのエラーを解消し、Siriや他の機能が正常に動作するようになります。
再起動の手順は機種によって異なりますが、一般的な方法を以下に示します。
まず、iPhoneの側面にある電源ボタン(またはサイドボタン)と音量ボタンを同時に長押しします。
画面に「スライドで電源オフ」が表示されたら、スライダーを右に動かして電源をオフにします。
その後、電源ボタンを数秒間押し続けると、Appleのロゴが表示され、再起動が完了します。
再起動の後は、Siriが正常に動作するかを確認してください。
「Hey Siri」と呼びかけて応答があるか、具体的な質問に正確に答えるかをテストしましょう。
再起動後にSiriの動作が改善されていれば、問題は一時的なものであった可能性が高いです。
再起動は、トラブル解消の基本的な方法として非常に簡単かつ効果的です。
これでも改善しない場合、さらに詳細な設定や修理を検討する必要があります。
専門業者に相談するべきケース
Siriが正常に動作しない場合、原因がハードウェアや深刻なソフトウェアの不具合にあることがあります。
このようなケースでは、専門業者に相談することが必要です。
自己解決が難しい状況を正しく見極めることが重要です。
まず、マイクの故障が疑われる場合です。
ボイスメモや通話機能を利用しても音声が録音されない、または通話相手に声が聞こえない場合、iPhoneのマイクが物理的に壊れている可能性があります。
このような問題は、一般的な設定変更では解決できないため、専門の修理店で診断と修理を受ける必要があります。
また、iOSのアップデート後にSiriが全く反応しなくなった場合も、専門家に相談するべき状況です。
これは、ソフトウェアのバグやアップデートプロセス中のエラーが原因である可能性があります。
Appleのサポートセンターに連絡し、必要に応じて修復プログラムやファームウェアの再インストールを依頼しましょう。
さらに、iPhoneの本体に損傷がある場合も、専門業者に相談が必要です。
例えば、水没や強い衝撃を受けたことで内部の回路が損傷している場合、Siriだけでなく他の機能にも問題が生じることがあります。
このような場合、自己修理を試みると問題が悪化する可能性が高いため、正規の修理店や認定された業者に相談してください。
専門業者に依頼する際は、事前に保証期間や修理費用を確認することが重要です。
AppleCareに加入している場合、修理費用が軽減されることもあるため、サポートプランを確認することをおすすめします。
このようにして、適切な対処を講じることでSiriの問題を解決することができます。


