XperiaのCompanionは、Xperiaスマートフォンの管理や更新に便利なツールだが、Companionが使えないと悩む人が増えている。
PCに接続しても認識しない、音楽やファイルが転送できない、メディアを管理が選択できないなどの問題が発生することがある。
さらに、対応機種であっても更新できない、ソフトウェアの修復ができないケースも報告されている。
加えて、USBメモリを使ったデータ移行がうまくいかないこともある。
今後、サポート終了に伴い機能が制限されるため、代替手段を検討する必要がある。
本記事では、こうしたトラブルの原因と対処法を詳しく解説する。
XperiaのCompanionが使えない時の原因と対処法
- Xperia Companionとは?基本機能を解説
- Xperia Companionの対応機種一覧
- PCに接続するにはどうすればいい?
- Xperia Companionが認識しない時の対策
- メディアを管理が選択できない場合の対処法
- ファイル転送できない時の確認ポイント
Xperia Companionとは?基本機能を解説
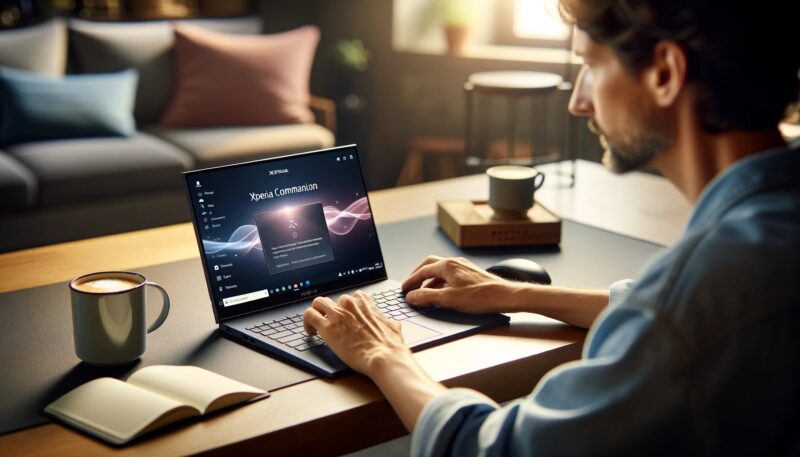
Xperia Companionは、ソニーが提供する公式のPC向けソフトウェアであり、Xperiaスマートフォンの管理をスムーズに行うためのツールである。
このソフトを使用することで、ファイルの転送、ソフトウェアの更新、データのバックアップと復元など、さまざまな機能を利用できる。
ただし、近年では一部の機能が制限されており、すべてのXperia端末で同じように使えるわけではない。
本来、このソフトの役割は、XperiaとPCを接続して簡単にデータを管理できるようにすることである。
例えば、PCに保存している音楽をXperiaに転送したり、Xperiaの写真や動画をPCに保存したりすることができる。
また、ソフトウェア更新にも対応しており、XperiaのOSを最新の状態に保つ手助けをしてくれる。
一方で、2022年以降に発売されたXperiaでは、ソフトウェアの更新機能が利用できなくなり、代わりに本体の設定から直接アップデートを行う必要がある。
また、2024年3月には、バックアップ機能やXperia Transfer機能の提供が終了することが発表されており、今後はGoogleのクラウドサービスなどを利用してデータの移行を行う必要がある。
このように、Xperia Companionは非常に便利なソフトであるが、最近ではその役割が限定的になってきている。
現在も一部の機能は利用できるものの、新しいXperiaユーザーはPCとの連携方法を別の手段で検討する必要があるだろう。
Xperia Companionの対応機種一覧
Xperia Companionは、Xperiaシリーズ専用のPC向けソフトウェアであるが、すべてのXperia端末で利用できるわけではない。
特に、2019年以降に発売されたXperiaは一部機能の制限があり、最新の機種では利用できる機能が大幅に減っている。
まず、2019年以前に発売されたXperia端末では、Xperia Companionを利用して以下の機能を実行できる。
- ソフトウェアの修復
- バックアップと復元
- Xperia Transfer(データ移行)
- PCからの音楽・写真・動画の転送
- OSのアップデート
しかし、2019年以降に発売された機種では、Xperia Companionを使ったバックアップや復元がサポートされなくなり、代わりにGoogleのクラウドバックアップを活用する方法が推奨されるようになった。
さらに、2022年以降に発売されたXperia端末では、ソフトウェアの更新機能も削除されており、本体の設定画面から直接アップデートを行う必要がある。
また、2024年3月以降は、さらに多くの機能が終了する予定である。
そのため、今後のXperiaユーザーは、Xperia Companionに頼るのではなく、GoogleドライブやOneDriveなどのクラウドサービスを活用することが推奨される。
このように、Xperia Companionの対応機種と機能は、発売時期によって異なる。
特に最新のXperia端末を利用している場合は、事前に公式サイトで利用可能な機能を確認しておくことが重要である。
PCに接続するにはどうすればいい?

XperiaをPCに接続するには、適切なUSBケーブルを使用し、正しい設定を行う必要がある。
単純にUSBケーブルで接続するだけでは、XperiaがPCに認識されないことがあるため、いくつかのポイントを確認する必要がある。
まず、XperiaをPCに接続したら、Xperiaの画面上部から通知バーをスワイプダウンし、「USBの用途」という項目を探す。
ここで「ファイル転送(MTP)」または「写真転送(PTP)」を選択することで、PC側でXperiaのストレージを認識できるようになる。
もし「充電のみ」が選択されている場合、PCがXperiaを認識しないため、設定を変更する必要がある。
また、PC側でXperiaが認識されない場合は、以下の方法を試してみる。
- 別のUSBケーブルを使用する(劣化したケーブルはデータ転送に適していない)
- 別のUSBポートに接続してみる(特にUSB 3.0ポートではなく、USB 2.0ポートを試す)
- デバイスマネージャーでドライバーを更新する(Windowsの場合)
- Xperia Companionをインストールしてみる(ドライバーの自動インストールを試す)
さらに、Xperia Companionをインストールしても認識されない場合は、デバイスマネージャーを開き、「ポータブルデバイス」または「その他のデバイス」に表示されているXperiaを右クリックし、「ドライバーの更新」を選択すると、適切なドライバーが自動的にインストールされることがある。
最近のXperiaでは、Xperia Companionを使用しなくても、WindowsやMacの標準機能でデータ転送が可能である。
そのため、まずは基本的な接続設定を確認し、それでも認識されない場合にXperia Companionを利用するのが良いだろう。
Xperia Companionとは?基本機能を解説
Xperia Companionは、ソニーが提供する公式のPC向けソフトウェアであり、Xperiaスマートフォンの管理をスムーズに行うためのツールである。
このソフトを使用することで、ファイルの転送、ソフトウェアの更新、データのバックアップと復元など、さまざまな機能を利用できる。
ただし、近年では一部の機能が制限されており、すべてのXperia端末で同じように使えるわけではない。
本来、このソフトの役割は、XperiaとPCを接続して簡単にデータを管理できるようにすることである。
例えば、PCに保存している音楽をXperiaに転送したり、Xperiaの写真や動画をPCに保存したりすることができる。
また、ソフトウェア更新にも対応しており、XperiaのOSを最新の状態に保つ手助けをしてくれる。
一方で、2022年以降に発売されたXperiaでは、ソフトウェアの更新機能が利用できなくなり、代わりに本体の設定から直接アップデートを行う必要がある。
また、2024年3月には、バックアップ機能やXperia Transfer機能の提供が終了することが発表されており、今後はGoogleのクラウドサービスなどを利用してデータの移行を行う必要がある。
このように、Xperia Companionは非常に便利なソフトであるが、最近ではその役割が限定的になってきている。
現在も一部の機能は利用できるものの、新しいXperiaユーザーはPCとの連携方法を別の手段で検討する必要があるだろう。
Xperia Companionの対応機種一覧
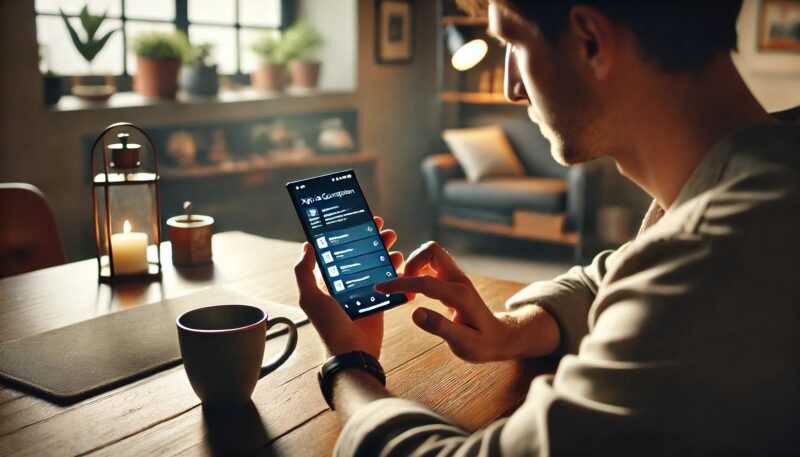
Xperia Companionは、Xperiaシリーズ専用のPC向けソフトウェアであるが、すべてのXperia端末で利用できるわけではない。
特に、2019年以降に発売されたXperiaは一部機能の制限があり、最新の機種では利用できる機能が大幅に減っている。
まず、2019年以前に発売されたXperia端末では、Xperia Companionを利用して以下の機能を実行できる。
- ソフトウェアの修復
- バックアップと復元
- Xperia Transfer(データ移行)
- PCからの音楽・写真・動画の転送
- OSのアップデート
しかし、2019年以降に発売された機種では、Xperia Companionを使ったバックアップや復元がサポートされなくなり、代わりにGoogleのクラウドバックアップを活用する方法が推奨されるようになった。
さらに、2022年以降に発売されたXperia端末では、ソフトウェアの更新機能も削除されており、本体の設定画面から直接アップデートを行う必要がある。
また、2024年3月以降は、さらに多くの機能が終了する予定である。
そのため、今後のXperiaユーザーは、Xperia Companionに頼るのではなく、GoogleドライブやOneDriveなどのクラウドサービスを活用することが推奨される。
このように、Xperia Companionの対応機種と機能は、発売時期によって異なる。
特に最新のXperia端末を利用している場合は、事前に公式サイトで利用可能な機能を確認しておくことが重要である。
PCに接続するにはどうすればいい?
XperiaをPCに接続するには、適切なUSBケーブルを使用し、正しい設定を行う必要がある。
単純にUSBケーブルで接続するだけでは、XperiaがPCに認識されないことがあるため、いくつかのポイントを確認する必要がある。
まず、XperiaをPCに接続したら、Xperiaの画面上部から通知バーをスワイプダウンし、「USBの用途」という項目を探す。
ここで「ファイル転送(MTP)」または「写真転送(PTP)」を選択することで、PC側でXperiaのストレージを認識できるようになる。
もし「充電のみ」が選択されている場合、PCがXperiaを認識しないため、設定を変更する必要がある。
また、PC側でXperiaが認識されない場合は、以下の方法を試してみる。
- 別のUSBケーブルを使用する(劣化したケーブルはデータ転送に適していない)
- 別のUSBポートに接続してみる(特にUSB 3.0ポートではなく、USB 2.0ポートを試す)
- デバイスマネージャーでドライバーを更新する(Windowsの場合)
- Xperia Companionをインストールしてみる(ドライバーの自動インストールを試す)
さらに、Xperia Companionをインストールしても認識されない場合は、デバイスマネージャーを開き、「ポータブルデバイス」または「その他のデバイス」に表示されているXperiaを右クリックし、「ドライバーの更新」を選択すると、適切なドライバーが自動的にインストールされることがある。
最近のXperiaでは、Xperia Companionを使用しなくても、WindowsやMacの標準機能でデータ転送が可能である。
そのため、まずは基本的な接続設定を確認し、それでも認識されない場合にXperia Companionを利用するのが良いだろう。
XperiaのCompanionが使えない時のよくあるトラブル
- Xperia Companionで更新できない原因とは?
- 音楽を転送できない時の解決策
- ソフトウェアの修復ができない理由と対策
- USBメモリを認識しない時のチェック項目
- Xperia Companionのサポート終了はいつ?
Xperia Companionで更新できない原因とは?
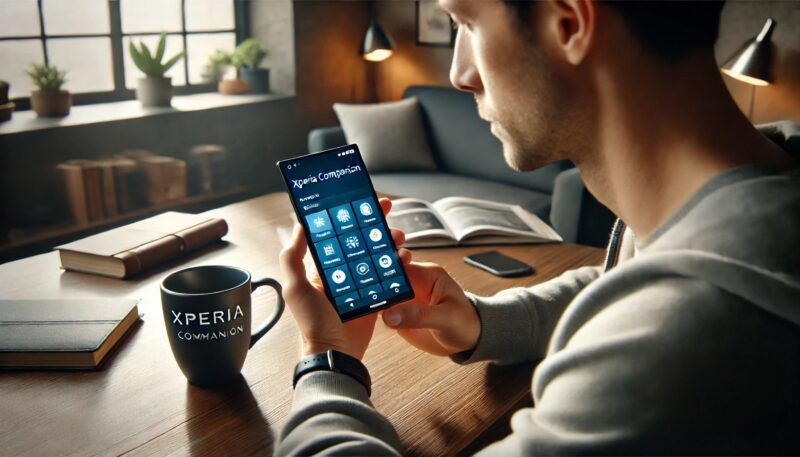
Xperia Companionを使ってXperiaのソフトウェアを更新しようとした際に、エラーが発生して更新できないケースがある。
これは、ソフトウェアの仕様変更や設定ミス、接続環境の問題などが原因で発生することが多い。
ここでは、更新できないときの主な原因と、その解決策について詳しく解説する。
まず、最も大きな要因として挙げられるのが、Xperia Companionの仕様変更である。
2022年以降に発売されたXperia端末では、Xperia Companionを使ったソフトウェア更新がサポートされていない。
そのため、設定画面から直接更新を行う必要がある。
もし、最近の機種でXperia Companionを使って更新しようとしている場合は、本体の設定からアップデートを試みるとよい。
次に、Xperia Companion自体のバージョンが古いと、正常に動作しないことがある。
ソフトウェアの更新ができない場合は、まず公式サイトから最新のXperia Companionをダウンロードし、インストールし直すことを推奨する。
特に、Windows 10やWindows 11では古いバージョンのXperia Companionが互換性の問題を起こすことがあるため、必ず最新のバージョンを使用することが重要である。
また、インターネット接続が不安定な場合、Xperia Companionを介した更新が途中で失敗することがある。
Wi-Fiが安定しているか、もしくは有線接続を利用して通信環境を整えることで、スムーズに更新できる可能性がある。
さらに、セキュリティソフトがXperia Companionの通信をブロックしている場合もあるため、一時的に無効化して試してみるのもよい。
それでも更新ができない場合は、Xperia本体のストレージ容量を確認する。
システムアップデートにはある程度の空き容量が必要となるため、「設定」→「ストレージ」から空き容量を確認し、不要なデータやアプリを削除した後に再試行すると改善することがある。
このように、Xperia Companionで更新できない場合は、まず仕様を確認し、ソフトウェアのバージョンを最新に保ち、接続環境やストレージの空き容量をチェックすることが重要である。
これらの手順を試しても解決しない場合は、公式サポートを利用することをおすすめする。
音楽を転送できない時の解決策
Xperia Companionを使ってPCからXperiaへ音楽を転送しようとした際、「転送ができない」「データが認識されない」といった問題が発生することがある。
これは、接続設定の誤りやファイル形式の不一致、ソフトウェアのバージョンによる制限など、さまざまな要因が関係している。
ここでは、音楽が転送できないときの解決策を詳しく解説する。
まず、USB接続の設定を確認することが重要である。
XperiaをPCに接続した際、通知バーを下にスワイプし、「USBの用途」または「USB接続モード」の項目をチェックする。
ここで「充電のみ」が選択されていると、PCとのデータ転送ができない。
「ファイル転送(MTP)」を選択することで、PCがXperiaのストレージを認識し、音楽の転送が可能になる。
次に、使用しているUSBケーブルを確認する。
データ転送に対応していないケーブルでは、音楽をXperiaへ送ることができない。
純正のUSBケーブルや、データ転送対応のケーブルを使用することで、問題が解決することがある。
また、別のUSBポートに接続し直してみることも試してみてほしい。
さらに、音楽ファイルの形式がXperiaに対応しているかどうかを確認する必要がある。
XperiaではMP3、AAC、WAV、FLACなどの一般的な音楽ファイルは再生できるが、一部の特殊な形式(例えばWMAやALAC)には対応していないことがある。
もし転送した音楽がXperiaで再生できない場合、ファイル形式をMP3などの汎用的なフォーマットに変換してから再度転送してみることを推奨する。
また、Xperia Companionのバージョンが古いと、音楽の転送機能が正しく動作しないことがある。
ソニーの公式サイトから最新バージョンをダウンロードし、インストールし直すことで解決する可能性がある。
特に、2024年3月以降、Xperia Companionの一部機能が終了する予定があるため、今後はGoogle Play MusicやYouTube Musicなどのクラウドストリーミングサービスを活用することも視野に入れるとよい。
このように、音楽が転送できない場合は、USB接続の設定、ケーブルやポートの確認、ファイル形式の互換性、Xperia Companionのバージョンなどをチェックすることで、多くの問題は解決できる。
それでも解決しない場合は、PC経由ではなく、microSDカードやクラウドストレージを利用するのも一つの方法として考えられる。
ソフトウェアの修復ができない理由と対策

Xperia Companionの「ソフトウェアの修復」機能は、端末が正常に動作しなくなった際に、システムを再インストールするために使用される。
しかし、修復が途中で失敗したり、機能自体が利用できなかったりすることがある。
このような問題が発生する原因はいくつか考えられるため、適切な対策を取ることが重要である。
まず、大きな要因として考えられるのは、Xperia Companionのバージョンが古いことである。
特に、Windows 10や11を使用している場合、古いバージョンのXperia Companionでは動作が不安定になることがある。
そのため、公式サイトから最新バージョンをダウンロードし、再インストールしてから試してみてほしい。
次に、Xperia本体の電源が入らない場合でも修復を試みることができるが、バッテリー残量が少ないと途中で処理が停止することがある。
修復を実行する前に、端末を十分に充電し、最低でも80%以上のバッテリーがある状態で行うことが推奨される。
また、PCとの接続が不安定な場合も修復が正常に進まない原因となる。
USBケーブルが正しく接続されているか、データ転送対応のケーブルを使用しているかを確認する。
さらに、USBポートを変更したり、他のデバイスを取り外してから再試行することで、修復が成功することもある。
それでも修復ができない場合、PCのセキュリティソフトがXperia Companionの動作を妨げている可能性がある。
一時的にセキュリティソフトを無効化し、再度修復を試してみると問題が解決することがある。
こうした対策を試しても修復ができない場合、Xperia本体の物理的な故障が原因の可能性がある。
その場合は、ソニーの公式サポートやキャリアの修理サービスを利用するのが最善の方法である。
USBメモリを認識しない時のチェック項目
XperiaをPCに接続した際、USBメモリが認識されない場合は、いくつかの要因が考えられる。
これは、USBメモリ自体の不具合や、接続環境の問題、PCの設定ミスなどが影響している可能性がある。
以下のチェック項目を順番に確認することで、問題を特定し、解決に導くことができる。
まず、最も基本的な確認として、USBメモリの状態をチェックする。
他のPCに接続して正常に認識されるかを試してみると、USBメモリそのものが故障していないか判断できる。
もし別のPCでも認識されない場合、USBメモリが物理的に破損しているか、フォーマットが適切でない可能性がある。
次に、USBポートの問題も考えられる。
XperiaやPCのUSBポートに異物が詰まっていないか、接触不良を起こしていないか確認する。
USB 3.0のポートに接続している場合、互換性の問題で認識しないことがあるため、USB 2.0のポートに差し替えて試してみるのも有効である。
また、USBメモリのファイルシステムが原因で認識されないケースもある。
Xperiaは「FAT32」や「exFAT」形式のUSBメモリに対応しているが、「NTFS」フォーマットでは認識しないことがある。
Windows PCを使用している場合、「エクスプローラー」からUSBメモリを右クリックし、「プロパティ」→「ファイルシステム」で確認できる。
もし「NTFS」になっている場合は、「FAT32」または「exFAT」にフォーマットし直すことで解決することがある。
ただし、フォーマットを行うとデータが消えてしまうため、必要なファイルは事前にバックアップを取ることが重要である。
さらに、Xperiaの「USB OTG(On-The-Go)」機能が有効になっているか確認することも必要だ。
一部の機種では、USBメモリを認識するために特定の設定が必要になることがある。
「設定」→「ストレージ」→「USBストレージ」などの項目を確認し、手動でマウントする必要があるかどうかチェックする。
最後に、PC側のドライバーの問題も考えられる。
デバイスマネージャーを開き、「ユニバーサル シリアル バス コントローラー」や「ポータブルデバイス」にエラーマークが表示されていないか確認する。
エラーがある場合は、ドライバーの更新または再インストールを試すことで、USBメモリが認識される可能性がある。
このように、USBメモリが認識されない場合は、USBメモリ本体の状態、接続ポートの問題、ファイルシステムの互換性、OTG設定、ドライバーの問題など、さまざまな要素をチェックする必要がある。
順番に確認していくことで、多くのケースで問題を解決できるだろう。
Xperia Companionのサポート終了はいつ?

Xperia Companionは、ソニーが提供するPC用の管理ソフトで、データのバックアップやファイル転送、ソフトウェア更新などに使用されてきた。
しかし、近年はその機能が縮小され、サポート終了が進んでいる。
Xperiaユーザーにとっては、いつまで利用できるのか、代替手段はあるのかが気になるポイントだろう。
まず、Xperia Companionの一部機能については、2024年3月以降に段階的に終了すると発表されている。
特に、ソフトウェア更新やバックアップ機能は、すでに最新のXperiaでは利用できない状態になっており、今後は完全にサポートが打ち切られる可能性が高い。
また、2023年12月には、2019年以前に発売されたXperiaのバックアップ機能も停止されることが決まっている。
さらに、新しいXperiaモデルでは、Xperia Companionを使わずにGoogleの標準機能やクラウドストレージを活用する方法が推奨されている。
例えば、GoogleドライブやGoogleフォトを利用すれば、PCとのデータ共有やバックアップが簡単に行える。
また、Androidの標準機能として「Windowsにリンク」があり、これを使えばXperiaとPCを直接接続せずにデータのやり取りが可能となる。
では、サポート終了後にXperia Companionは完全に使えなくなるのかというと、一部の機能は引き続き利用できる可能性がある。
例えば、Xperia Companionの「ソフトウェアの修復」機能は、一部の旧機種ではまだ利用できる状態である。
ただし、これも今後のアップデートによってサポートが終了する可能性が高いため、長期的に頼り続けるのは難しい。
また、Xperia Companionの代替として、PCから直接ファイルを転送する方法もある。
Windowsユーザーであれば、XperiaをUSB接続し、「エクスプローラー」から手動でファイルをコピー・移動することが可能である。
Macユーザーの場合は、「Android File Transfer」などの専用ツールを利用することで、Xperiaとのデータ転送ができる。
このように、Xperia Companionのサポートは2024年以降、順次終了していく予定である。
現在のXperiaユーザーは、早めにGoogleのクラウドサービスや代替のデータ移行方法を検討しておくと良いだろう。
特に、今後新しいXperiaを購入する予定のある人は、Xperia Companionなしでデータを管理する方法に慣れておくことをおすすめする。


